Knowledge Base
AVM Content
- FRITZ!Box 7690
- FRITZ!Box 7682
- FRITZ!Box 7590 AX
- FRITZ!Box 7583 VDSL
- FRITZ!Box 7583
- FRITZ!Box 7530 AX
- FRITZ!Box 7530
- FRITZ!Box 7520
- FRITZ!Box 7510
- FRITZ!Box 7490
- FRITZ!Box 6890 LTE
- FRITZ!Box 6860 5G
- FRITZ!Box 6850 5G
- FRITZ!Box 6850 LTE
- FRITZ!Box 6690 Cable
- FRITZ!Box 6670 Cable
Using a FRITZ! door/window contact
Due to its small size, the magnetic door/window contact, for example FRITZ!Smart Control 350, can be mounted so that it is hidden between the window frame and the sash in many windows with Eurofold. The door/window contact immediately detects when doors or windows are opened, closed, or tilted and, for your control and added security, it indicates the status, for instance, open/closed windows, in the FRITZ!App Smart Home, on the FRITZ!Fon, and in the user interface of the FRITZ!Box.
The door/window contact can switch smart plugs and LED lights, for example FRITZ!Smart Energy 200, FRITZ!DECT 500, and regulate radiator controls, for example FRITZ!Smart Thermo 302. Additionally, the door/window contact also switches compatible Zigbee devices from other manufacturers. It can also activate templates and scenarios and trigger routines. This makes it extremely easy to realize scenarios such as "If door open, then light on".
Note:All instructions on configuration and settings given in this guide refer to the latest FRITZ!OS for the FRITZ!Box.
Requirements / Restrictions
- The FRITZ! door/window contact can be used as a home network hub with FRITZ!Boxes equipped with DECT base stations and FRITZ!OS 7.50 or later.
- The FRITZ! door/window contact can be mounted in the frame of windows with Eurofold.
- With windows made of aluminum or iron, the FRITZ! door/window contact can only be mounted on the frame, not in the frame, due to its magnetic properties.
1 Registering a door/window contact
- Click "Smart Home" in the FRITZ!Box user interface.
- Click "Devices and Groups" in the "Smart Home" menu.
- Click "Register a FRITZ! Smart Home Device" and select the desired option.
- Within 2 minutes: Insert the batteries in the door/window contact. The LED on the door/window contact flashes, indicating that it is ready to be registered.
- The LED on the sensor glows for 10 seconds as soon as it is successfully registered. Then the door/window contact is displayed in the FRITZ!Box user interface under "Devices and Groups" and can be configured there.
2 Mounting the door/window contact
You can mount the door/window contact in the window frame or on the window/door frame. Check which is the best place to mount it.
ATTENTION!Do not mount the door/window contact on the balustrade as moisture may collect there and damage the sensor.
Use the yellow adhesive strips for test mounting and the white adhesive strips for permanent mounting.
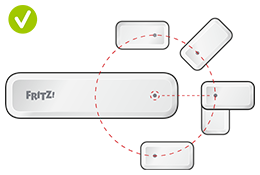
The positioning marks on the sensor and on the magnet must be aligned at certain intervals:
- For the window or door to be recognized as closed, the distance between the positioning marks must not exceed 40 mm.
- For the window or door to be recognized as open, the distance between the positioning marks must be at least 90 mm.
Mounting the door/window contact in the window frame
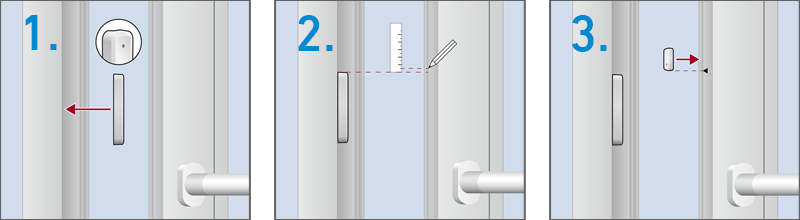
- Open the window completely and attach the sensor in the window frame above the window handle with the positioning mark facing upwards.
- Transfer the position of the sensor to the sash and make a marking for the position of the magnet 2 to 3 millimeters above it.
- Attach the magnet to the marking in the window casement. Now the door/window contact is mounted and can be configured.
Mounting the door/window contact in the window or door frame
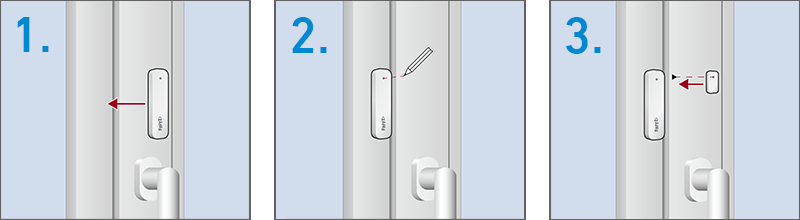
- Close the window or door and attach the sensor to the frame above the window/door handle with the positioning mark facing upwards.
- Transfer the position of the sensor to the window sash/door.
- Tape the magnet so that the edge of the shell aligns with the mark. Now the door/window contact is mounted and can be configured.
3 Configuring a door/window contact
You can configure the door/window contact for switching radiator controls, for example FRITZ!Smart Thermo 302, for smart plugs, for example FRITZ!Smart Energy 200, and for LED lights FRITZ!DECT 500. The door/window contact can also activate scenarios and templates or be configured as a trigger for a routine:
Configuring for smart plug and LED light
- Click "Smart Home" in the FRITZ!Box user interface.
- Click "Devices and Groups" in the "Smart Home" menu.
- Click the
 (Edit) button for the corresponding door/window contact.
(Edit) button for the corresponding door/window contact. - In the "Select Action" section, select the option "Switch Smart Home Devices".
- Configure the other desired settings.
- Click "Apply" to save the settings.
Configuring for a radiator control
You can use the door/window contact as an external sensor for the radiator controls FRITZ!Smart Thermo 302 and FRITZ!DECT 302. The radiator control interrupts heating as long as the window is open:
- Click "Smart Home" in the FRITZ!Box user interface.
- Click "Devices and Groups" in the "Smart Home" menu.
- Click the
 (Edit) button for the door/window contact.
(Edit) button for the door/window contact. - Select the desired radiator control under "Open window detection for radiator control".
- Click "Apply" to save the settings.
Configuring for a scene and template
You can enable templates and scenes with the door/window contact:
- Click "Smart Home" in the FRITZ!Box user interface.
- Click "Devices and Groups" in the "Smart Home" menu.
- Click the
 (Edit) button for the door/window contact.
(Edit) button for the door/window contact. - In the "Select Action" section, select the option "Apply Smart Home Templates and Scenes action".
- Configure the other desired settings.
- Click "Apply" to save the settings.
Configuring for a routine
- Create the routine and select the door/window contact as the trigger the routine during configuration.
